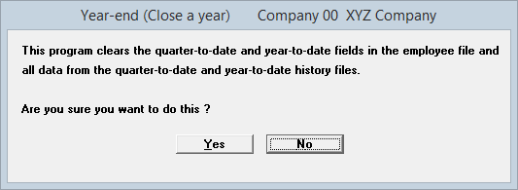
This chapter contains the following topic:
This selection is used to clear (i.e., to set to zero) the following:
| • | Year-to-date (YTD) totals in Employees |
| • | Quarter-to-date (QTD) and year-to-date totals in QTD and YTD History |
| • | You may optionally purge terminated employees |
The new year quarter-to-date (QTD) amounts for the first quarter, as well as the new year-to-date (YTD) amounts, are maintained separately from the old year figures. This is so you can continue to enter payroll transactions, and to print and post checks, during the transition period after the old year has ended but before all its year-end reports have been printed.
Once all year-end tax reports have been printed and the electronic reporting has been generated, you should run this selection so that the old year figures are cleared out, and the new year figures are moved from their temporary storage to permanent storage for the new year. This selection also adds one to the current year in the Control information.
Close a year should not be run until all yearly tax information and reports are printed.
You must close the previous year before checks are written with April (or later) check and distribution dates.
If you are licensed for the Affordable Care Act software and you have records for the previous year, employee ACA records will be generated for the new year during the close. The ACA FT/PT status, Monthly offer of coverages codes, Employee contribution amount and Coverage/safe harbor codes will be copied for December of the previous year to all the months of the new year. If you have Covered individuals they will also be copied from the previous year. If the employee has a terminated date in the previous year, that employee will not be copied.
Select
Close a year from the Year-end menu.
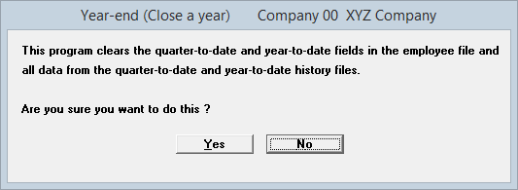
Yes or No
Select Yes to close the year or No to not close the year and return to the menu.
Using character mode only, a second screen displays the following:

Are you sure you want to do this ?
Answer N to retreat to the main Payroll menu, or Y to proceed to the next screen.
|
Format |
One letter, either Y or N. The default is N. |
Unposted Entries Warning
There are time entries on file
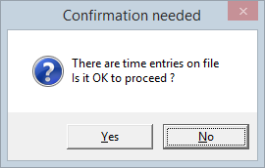
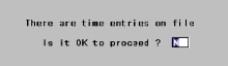
This screen displays only when unposted Time worked or Adjustments transactions (or both) are present. One of the messages is displayed:
| • | There are time transactions |
| • | There are manual transactions |
| • | There are time and manual transactions |
Closed Year Warning
You may not see this window.
* System year matches Payroll current year 2099*
Is it OK to proceed ?
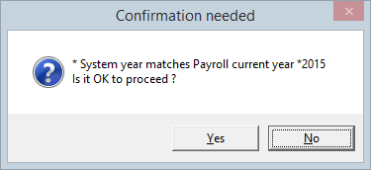

If the year on your system is equal to the year in Payroll Control information you will get this message. When you see this message be absolutely certain you want to close the year. If you close a year prematurely you could lose important year-to-date data.
You would get this message if you are closing the year at the end of the calendar year (usually in late December). You are ready to close because you have printed all your W-2s and you have completed all your year-end processing before the end of the calendar year. when this happens it is okay to select Yes and continue. For any other situation you should select No to not close the year when you see the above message.
Is it OK to proceed ?
Select No to return to the main Payroll menu, or Yes to continue anyway.
|
Format |
Graphical mode: Yes/No buttons. The default is No Character mode: One letter, either Y or N. The default is N |
Purge terminated employees and Clear hours worked to zero
This screen displays every time and shows the following:
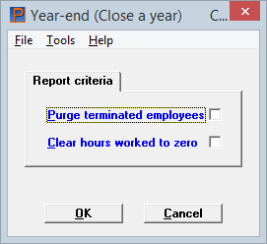
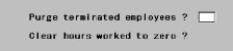
Check the box to purge terminated employees from Payroll History. Individual employees (who have no history) can be deleted via the Employees selection, but a wholesale purge is possible only via this selection. This is because employees must remain at least until the W-2s are printed. If retired employees continue to receive benefits or pension, you may not want to purge them during their lifetimes (if only to ensure that the same employee number is not accidentally re-used for a new hire).
When the Affordable Care Act is being used, terminated employees will not be purged unless they do not have an employee ACA record. For those that do have an employee ACA record, You may remove the employee ACA record first and then go to Employees (Enter), find the employee and select the delete button (<F3< key). You may also want to purge history for the employee by running the employee history report and filtering for that employee only. Of course, employees that have payroll history for the current year cannot be removed.
|
Format |
Graphical mode: Check box where checked is yes and unchecked is no. The default is unchecked. Character mode: One letter, either Y or N |
If you want each employee’s Hours worked field to indicate YTD hours, check the box. If what you want is each employee's lifetime hours, leave it unchecked.
|
Format |
Graphical mode: Check box where checked is yes and unchecked is no. The default is unchecked. Character mode: One letter, either Y or N |
Select OK to close the year. There will be a period of processing. When done, press <Esc> to return to the main Payroll menu. Select Cancel to close the program, not close the year and return to the menu.
Any change ?
In character mode answer Y to re-enter the screen, or N to continue. There will be a period of processing. When done, press <Esc> to return to the main Payroll menu.